- 着色
- 影
- 白枠
の作業をしましょう。
着色して見栄え良くしましょう。
- 色付けしたいぶち線画レイヤーをクリックして選択してください。
- メニュー→レイヤー複製をクリックしてください。
- コピーされた色付けしたいぶち線画コピーが表示されます。
- そのコピーされたレイヤー名をぶち色と変更しましょう。
色がわかりやすいように色をつけたいレイヤーのみ表示してください。
- ぶちの色と体の色を着色していきます。
- パーツを細かく分けていくのがポイントです。
- パーツをすべてばらばらにすることで自在に色や形の変更が出来るからです。
塗つぶしツールを使って着色しましょう。

色の変更は下の赤枠部分をクリックすれば色が変更できます。
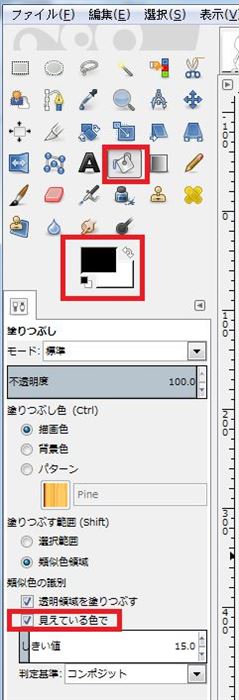
- したぶち色
- したぶち線画
- うえぶち色
- うえぶち線画
細かくパーツを分けておけば大きさや色などを自由に調整できるわけです。
ギンプのマークをクリックして次の画面を表示させてください。

赤枠内の好きな色をクリックして選びます。

以前使った色や写真の色を使いたい場合はスポイドで色を抽出します。

影をつけて立体感を出しましょう。
- イラストに影をつけると立体感が出ます。
- 是非チャレンジしてください。
新しいレイヤーを追加して名前をかげとつけましょう。
色塗りしたレイヤーの上においてください。
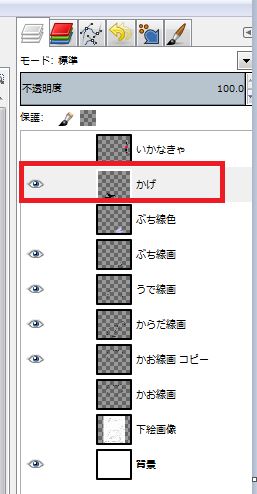
- 使うのは鉛筆ツールと塗つぶしツールです。
- 影をつけたいところに鉛筆ツールで、(鉛筆の色は黒です。)線を引いてください。
- 類似色に識別の見えている色でを先にチェックをします。
- モードは標準モードのままで。
- 不透明度を100にしましょう。
- 塗つぶしツールで真っ黒に塗つぶします。
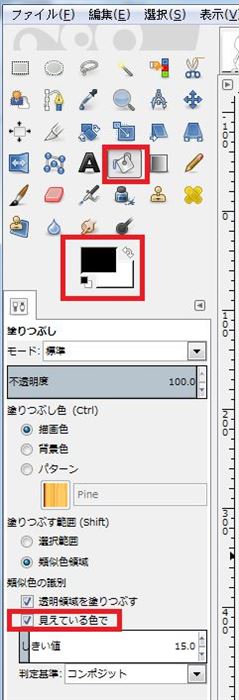
右上のモードと不透明度を使います。





右上の不透明度の数値を下げて濃度を変化させます。
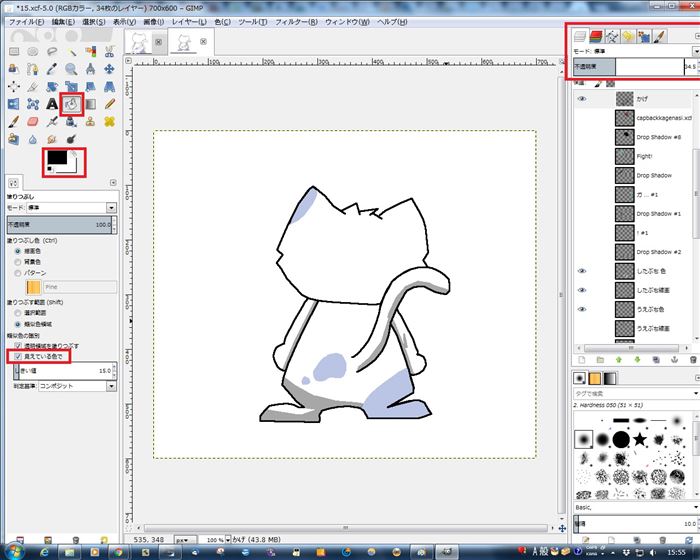

自分のいいところを見つけてください。
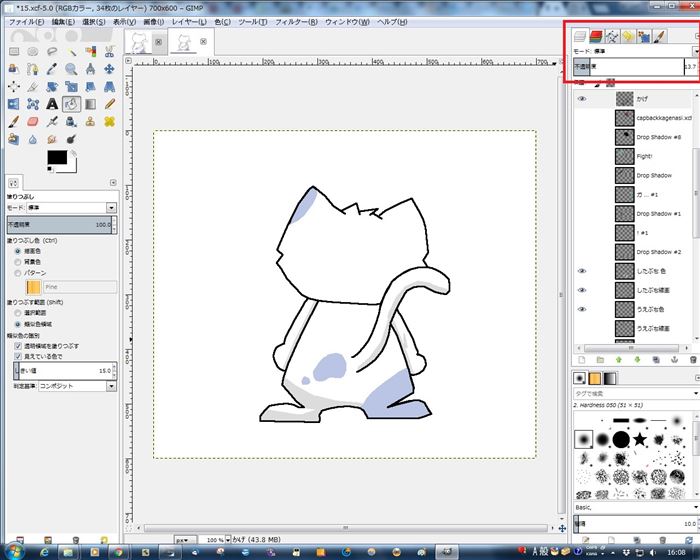
- 不透明度の数字を下げて見ましょう。
- だんだん薄いグレー色になると思います。
このとき右上のモード不透明度を使います。左側は反応し無いので注意です。
ほかの部分も同様にして見ましょう。
完成図

白枠をつけてスタンプ感を出しましょう。
背景レイヤーの上の位置に新しいレイヤーを作り、レイヤー名をわくに変更します。
>着色した文字とイラスト着色画レイヤーを表示させます。
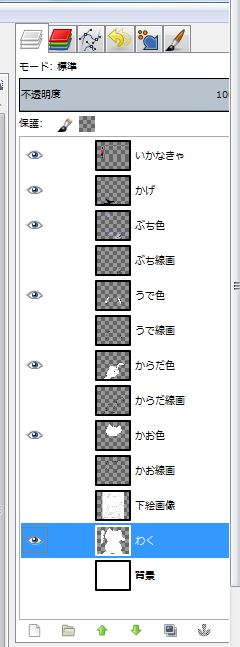
色域の選択ツールを選択し、見えている色でにチェックしましょう。
しきい値を225の最大値にしましょう。
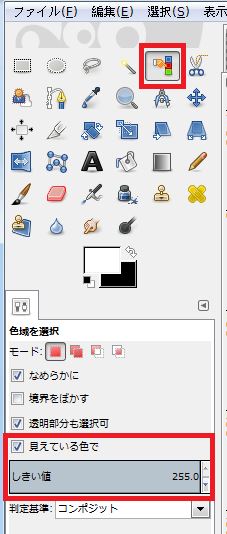
どこでもいいので、イラストの着色されている部分をクリックしましょう。
波線が出て選択されたのがわかると思います。

メニューの選択 → 選択範囲の拡大をクリックし、拡大量を10ピクセルにしてOKをクリックしましょう。


選択した部分が10ピクセルに拡大されています。

塗つぶしツールを使って今回は白色を指定しましょう。
拡大された外枠をクリックすると選択した範囲がすべて塗つぶされ枠が出来ます。

最後に必ず選択を解除して保存をしておきましょう。
メニュー → 選択 → 選択を解除

